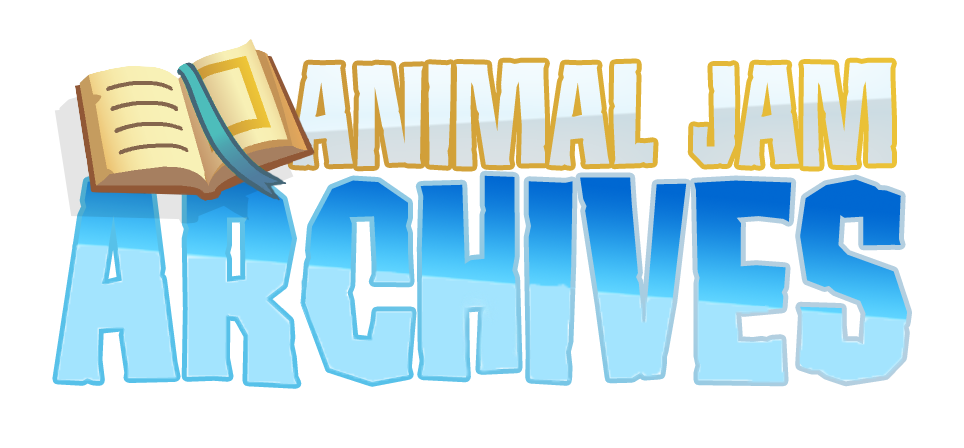Why hello there everyone, Fashion here back with another tutorial! In this tutorial, I'm going to teach you how to make a stunning YouTube banner right on your mobile device.
The only app you will need for this tutorial is Phonto. The app is available for download on both Android and IOS devices. Anyway, let’s get started!
Step 1: Find some assets to make our banner from. You can find a wide range of assets from backgrounds to animals right on our website, for a banner, you will need to find yourself a background. To demonstrate, I've chosen a Winter Sky background. You can also use an asset of your animal in the banner.
Step 2: Open Phonto. Tap on the camera icon at the bottom-center, then on ”Plain Images”. Click on either the black or white-colored square that you will see at the top. From then, click on the white rectangle at the top that says ”2048 x 2048”. Tap on the black square that has a white gear icon on it that says ”Custom”. Change the dimensions of the image to 2560 by 423. Finally, tap on the save icon at the top-right and select any of the three options which are shown.
Step 3: Tap on the three-line icon in the bottom-left then click ”Add Image”. Select the background image which you saved earlier. You can adjust the size and the position of your image, and you can even duplicate the first image you inserted and add the image side-by-side horizontally to make a wider looking background. Alongside those, you can adjust the opacity of the background image to around 60-75% to see where the image is going to be cut off. Don't forget to turn the opacity back to 100% when you're done.
Step 4: Now add some text, you can do this via tapping anywhere outside of the image, then clicking on the black rectangle that says ”Add Text”. Now you can type whatever you want from there and you can even change the font. For my banner, I'm using the fonts ”Tiki Island” , “Shoreline Scripts” and “Lemon Milk” which are free to download. You can also customize the appearance of the text by tapping on the text then selecting ”Style” in the top-right in the options. Click on the bottom option ”Create a Color Pattern”, then tap on the top-center option that says ”Horizontal”. From there, select ”Vertical” at the top of the list of options. Now, you can change the color of the gradient by tapping on the color options or adjusting the red, green and blue sliders to get a perfect hue. Once you're done, you can tap on ”Style” in the top-left, then tap on the stroke in the center. Change the color to your desired hue. Click on ”Style” at the top-right again, and you’ll be able to adjust the Alpha, Blur and also the X and Y positions of the shadow. Once you get the desired effect, tap on ”Done” at the top-right of the screen.
Step 5: If you want, you can also add some overlays by tapping on the three-line icon in the bottom-left , then clicking on ”Add Image”. Select the overlays you would like to use. You can also add simple shapes to your banner by tapping on the three-line icon in the bottom-left then tap on ”Add Item”, from there you can choose a shape you would like to use. If you want, you can find a nice bokeh image that doesn't have a black background and insert it, also adjust the opacity of it to around 10% to use it as a filter. Once you're done making the banner, you can save it by tapping on the save icon at the bottom-right and clicking on the option ”Save as a PNG”
Step 6: Create a plain image just like you did in the beginning, make the dimensions of it 2560 x 1440 pixels. Select and add the banner you just made earlier, then on the banner image and select “Size” from the list of options. Make sure that the vertical sides of the image fit inside the bigger image. Make sure to also center the image by tapping on the image and selecting “Move” from the list of options. To Center the image, you can tap on the two small letter icons with arrows on the sides. If you wish, you can insert two more banner images and put them vertically to the centred image and adjust the opacity of these images to around 50%. You can also add the date and your own name to the banner. Once you’re done, save it as a PNG.
This is my final result:
Have fun :)